Jimdoでは、ファイルのダウンロード機能があって便利なのですが、規約や告知チラシなどは、わざわざダウンロードせず、ブラウザ内に表示させたいという場合もあると思います。Jimdoの機能だけでは実装できないので、Dropboxを使って設定する方法をご紹介します。
Dropboxとは?
写真や文書データなどを、インターネット上に保存しておけるサービスです。どんな形式のファイルも保存OKで、インターネットに繋がっている環境であれば、利用できます。オンライン上に、自分のフォルダがあるようなイメージで、誰かと共有したり、シェアできるフォルダを作ることも可能。
Dropboxの登録は、こちらからできます!無料で5GBまで使えて便利ですよ。スマホやタブレットからも利用できるので、重宝しています。Dropboxを使うようになってから、USBメモリをほとんど使わなくなりました。
登録が完了したら、下記の要領で設定していきましょう。画面はすべてWindowsです。ブラウザはGoogle Chromeを使用しています。
(1)Dropboxに必要なファイルをアップロードする
Dropboxを登録、契約をすると、以下のように画面の右下にDropboxのアイコンが表示されますので、クリックします。

Dropboxの中身が表示されるので、必要があれば任意の名前でフォルダを作成します。日本語でフォルダ名をつけることもできますが、リンクを共有する場合のURLが長くなります。(リンクの共有については後述します)
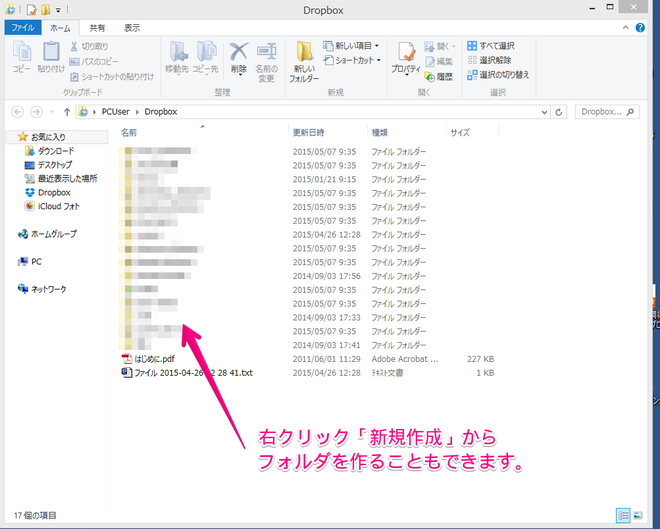
アップロードしたいファイルを右クリックし、コピー。上記で作成したフォルダを開いて、「貼り付け」をクリックすると、Dropboxの中にコピーされます。
(2)Dropboxにアップロードしたファイルを、右クリックします。
1.でアップロードしたファイルを選び、右クリックすると、下記のような画面が表示されますので、「Dropboxリンクを共有」を選びます。

(3)Jimdo側に設定します。
Jimdo側でリンクを設定します。「文書機能」などを使って、リンクを設定しましょう。
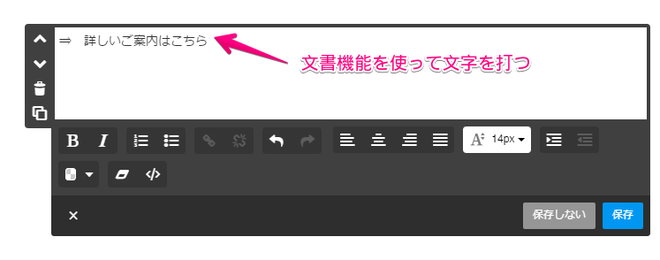
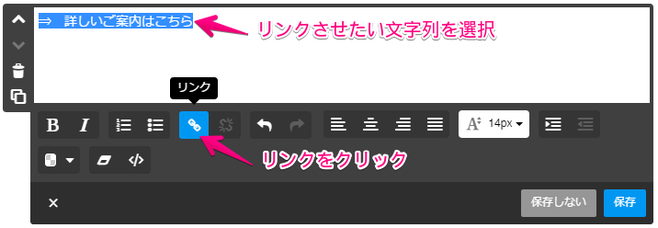

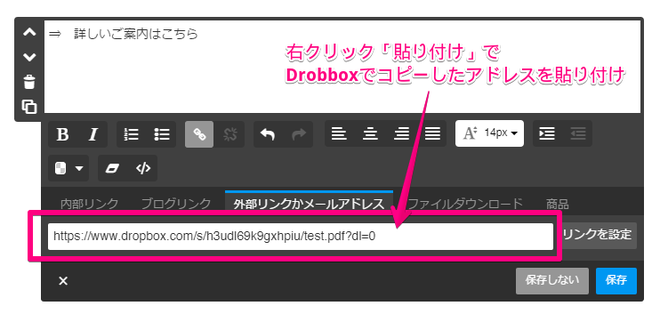
(4)確認してみます。
(3)で設定したリンクをクリックすると、以下のような画面が表示されます。
若干無理やり感はありますが、PDFを「ダウンロード」ではなく、「ブラウザ内」で表示させたい場合には、Dropboxを使うとできます。
※Dropboxを契約していない人でも閲覧できます。

以前は、publicフォルダという仕組みがあり、それを使えばもっと簡単にブラウザ内で表示することができたのですが、このサービスは2012年8月以降にDropboxのアカウントを取得した人にはついていません。(現在はDropboxの有料版を契約すると使えます)
2012年8月以前からアカウントを持っている人は、publicフォルダの「公開リンク」機能を使ってリンクを設定すると、このように表示されます。以下の図をクリックしてみください。
以上です!
Dropboxとの合わせ技になりますが、どうしても「ブラウザ内でPDFを開く」アクションにしたい!という方は、ぜひお試しくださいね。無料で使えるツールで、便利ですよ。







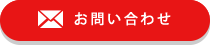
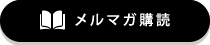
コメントをお書きください
murakami (日曜日, 14 6月 2015 14:51)
文書機能で文字は打てるのですが、(3)JIMDO側の最下欄に選択できるHPなどの文章が見当たりませんので選べません。折角の救いの記事を見つけてやり出してガッカリです。
管理人 (日曜日, 14 6月 2015 20:16)
murakamiさん、コメントをいただきありがとうございます。
リンクをかける部分で、一工程抜けていたのを付け足しました。(3)の2つ目の画像です。ご確認ください。